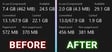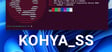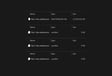
How can I reuse same a model across different programs? (Forge, ComfyUI, SwarmUI) (Windows)
How to use the same model without duplicating it between different programs? (Forge, ComfyUI, InvokeAI, Fooocus, SwarmUI, Kohya_SS...) (Windows)Short answer: Use symbolic link feature. (0 KB duplicate file)1)Installation1.Download a Link Shell Extension2.Install - HardLinkShellExt_X64.exe2)Usage1.Found model do you want to duplicate2.Right click on model > Show more options (Win11) > Pick Link Source3.Going to folder where you want to put direct link file to original model4.Right click > Show more options (Win11) > Drop As... > Symbolic link5.Ready3)Important Note!Do not copy link file to other location (you start copy original file)4)ExplanationSymbolic Links (Soft Links):Think of it as a shortcut or pointer to the original file/directoryIt's just a reference containing the path to the targetIf you delete the original file, the symlink becomes brokenCan link to files across different filesystemsCan link to directoriesShows different inode number than original fileCopyln -s original.txt shortcut.txtHard Links:Think of it as another name for the exact same filePoints directly to the file's data on disk (same inode)If you delete the original, the hard link still worksCan't link across different filesystemsCan't link to directoriesShares same inode number as original fileCopyln original.txt another_name.txtPros and Cons:Symbolic Links:Can link across filesystemsCan link to directoriesEasy to identify as linksCan use relative pathsBreak if original is moved/deletedHard Links:Cannot break - work even if original is deletedSame performance as original fileSave disk space (share same data)Cannot span different filesystemsCannot link directoriesHarder to identify as linksMust use absolute paths