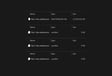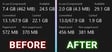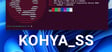How to clean RAM? (Free up RAM) (Windows) (Official Microsoft tool)
Note:Clearing the RAM does not close programs or applications. You can run it even with Stable Diffusion open. After running, it takes around 2–15 seconds to rebuild some RAM cache for open applications.How to use?1)Way 1:To clean RAM - download zip archive and run inside archive a CleanRAM.bat. If you run first time -Agree License Agreement when windows shows.2)Way 2:If you run first time Agree License Agreement when windows shows.Open the RAMMap > Empty:-Empty Working Set-Empty System Working Set-Empty Modified Page List-Empty Standby List-Empty priority 0 standby listBenefits of Clearing RAM for Stable Diffusion:1. Improved System PerformanceClearing Cache: RAMMap allows you to clear the system’s standby memory, which is memory that Windows has cached from previously opened files and programs. This can help free up space for applications like Stable Diffusion, which requires a large amount of available memory to operate efficiently.Faster Response: By clearing RAM, you can prevent slowdowns that happen when the system is forced to swap data to the hard drive due to low memory. Stable Diffusion can generate outputs faster without bottlenecks.2. Optimized Memory UsageAvoid Memory Fragmentation: Running heavy models and generating images in Stable Diffusion can lead to memory fragmentation. RAMMap can help reclaim fragmented memory, ensuring a more contiguous memory block is available for the model, which can improve stability and responsiveness.Reduction in Memory Leaks: Memory leaks from background applications or processes can reduce the memory available for Stable Diffusion. By clearing RAM, you reduce the chance of these leaks impacting Stable Diffusion’s performance.3. More Stable Model GenerationReduces Crashes: Stable Diffusion can crash when there’s insufficient memory to handle large models or high-resolution image generation. Clearing RAM with RAMMap helps to maximize the amount of free memory, making crashes less likely.Consistent Output Quality: Memory availability can affect the consistency and quality of image outputs in Stable Diffusion. By ensuring maximum memory, you maintain the ability to generate high-quality images without issues.4. Lower VRAM Usage on GPU (Indirectly)If you’re running Stable Diffusion on a GPU with limited VRAM, freeing up system RAM can indirectly improve VRAM availability. When the CPU RAM is less burdened, it can handle more of the data transfer and processing, allowing the GPU to focus on high-speed image generation.5. Efficient Use of Virtual MemoryFor users who lack ample physical RAM, virtual memory may be heavily used by Stable Diffusion. Clearing physical RAM regularly allows the OS to use virtual memory more effectively, which is beneficial when running models on lower-spec systems.6. Better Multitasking CapabilitiesStable Diffusion requires a lot of memory, making it challenging to multitask. By clearing RAM, you ensure that memory-intensive background processes are minimized, allowing you to run Stable Diffusion and other necessary applications concurrently with fewer performance drops.What is RAMMap?RAMMap is an official Microsoft tool. It was developed by Mark Russinovich and Bryce Cogswell, who are well-known experts in Windows system administration and performance analysis. Sysinternals, the company behind RAMMap, was acquired by Microsoft in 2006.https://learn.microsoft.com/en-us/sysinternals/downloads/rammap